Инструкция по созданию и публикации текстов и видеоматериалов
Оглавление
- Общие положения
- Какие бывают материалы
- Получение прав на загрузку материалов
- Меню загрузки материалов
- Создание материала:
- Публикация материала
Общие положения
Данная инструкция создана для того, чтобы любой новичок смог опубликовать на Красном ТВ свой материал, а опытный корреспондент не забывал ничего важного. Она пошагово описывает процесс загрузки и публикации материалов (видеороликов, изображений и текста) на нашем сайте.
Какие бывают материалы
На Красном ТВ публикуются материалы трёх видов:
- Видео – репортажи, передачи, кино и мультфильмы, музыкальные клипы и т.п.;
- Текстовые – статьи, стихи, развёрнутые комментарии, отрывки произведений и т.п.;
- Опросы – голосования для читателей и зрителей.
Получение прав на загрузку материалов
Красное ТВ – открытый творческий проект, поэтому мы готовы принимать все актуальные материалы в формате текста, фото, графики, музыки и видео. Мы настоятельно рекомендуем всем корреспондентам загружать материалы на наш сайт самостоятельно. Для того, чтобы получить права на загрузку материалов, вы должны выполнить следующие действия:
- Зарегистрируйтесь на сайте Красного ТВ: http://www.krasnoe.tv/register
- Свяжитесь с кадровой группой КТВ любым способом: электронная почта, Skype, социальные сети. Одновременно нужно отправить на электронную почту Красного ТВ письмо с заголовком «Просьба разрешить загрузку материалов». В сообщении или письме обязательно указать:
- Имя пользователя, под которым вы регистрировались на Красном ТВ;
- Виды материалов, которые вы готовы размещать: видео, тексты или всё вместе;
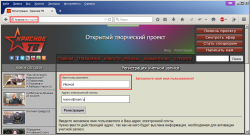
- После одобрения вашей кандидатуры кадровая группа КТВ выдаёт права на загрузку материалов нужного вида;
- Следует учитывать, что загруженные материалы по умолчанию отправляются на проверку корректоров и редакторов;
- Размещение в материалах вредоносного кода, а также оскорблений и провокаций приведёт к блокировке учётной записи.
Меню загрузки материалов
Загрузка всех материалов выполняется через специальный WEB-интерфейс проекта по адресу
http://drupal.krasnoe.tv/
Порядок работы следующий:
1. Войдите в систему. Для этого используйте своё имя пользователя и пароль, с которыми вы регистрировались на сайте КТВ. С левой стороны экрана есть поля ввода для имени и пароля. Также можно нажать на ссылку «Войти на сайт» в правом верхнем углу страницы и на открывшейся странице ввести имя и пароль. Для входа в систему нажмите «Вход в систему»;
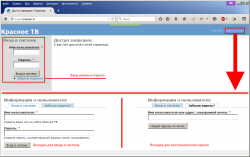
2. Главное меню состоит, как правило, из ссылок:
- Создать материал – ссылка на меню добавления материалов;
- Мои материалы – список материалов, загруженных с вашей учётной записи. Удобно, если нужно исправить собственную ошибку;
- Мои учетные данные – личный кабинет, где можно изменить пароль, часовой пояс, адрес электронной почты и так далее;
- Выйти – выход из системы.
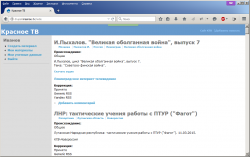
3. Чтобы добавить новый материал, выберите пункт меню «Создать материал». Откроется меню создания материала. Могут быть доступны следующие виды:
- Image – загрузка изображений и альбомов;
- Video – загрузка видео с полнотекстовой аннотацией;
- Опрос – создание голосования;
- Текстовый – загрузка текстового материала с одной иллюстрацией.
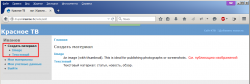
Создание материала
Общий порядок действий
Рассмотрим создание материала на примере текстовой заметки, так как это самая важная часть в умении загружать и оформлять материалы.
Для создания текстового материала нужно выполнить следующие действия:
- Перейдите по ссылке «Создать материал» – «Текстовый»;
- Введите Заголовок материала. Заголовок должен быть кратким и информативным;
- Выберите Происхождение:
- «Новость» – если вы загружаете новость или статью, опубликованную ранее на других ресурсах;
- «Народный корреспондент» – если вы загружаете собственную статью, репортаж и т.п.;
- «Общее» – если публикуется материал производства коллектива КТВ.
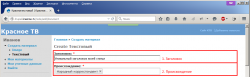
- Загрузите иллюстрацию. Это изображение показывается в тексте материала, в результатах поиска и так далее. Для этого:
- В поле title_image нажмите кнопку «Обзор…» и выберите на своём компьютере подходящее изображение в качестве иллюстрации. Максимальный размер изображения – 1024 Мб. Разрешены форматы JPG, JPEG, PNG и GIF;
- Нажмите кнопку «Загрузить».
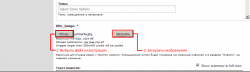
- После загрузки изображения можно заполнить дополнительные поля:
- «Alternate text» – текст, который будет показан вместо иллюстрации, если по какой-либо причине не удастся отобразить изображение (например — плохой канал связи с интернетом);
- «Заголовок» – текст, который будет показан во всплывающей подсказке при наведении курсора мыши на изображение.
-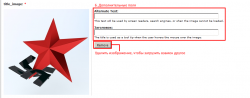
- Для видеоматериалов вместо иллюстрации нужно загрузить или выбрать изображение предпросмотра (см. далее);
- Все обязательные поля заполнены. Сохраните материал во избежание потерь данных. Появится вкладка предпросмотра материала. Нажмите на ссылку «Изменить», чтобы продолжить редактирование:
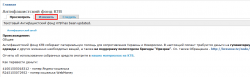
Категории
Заполните поля категорий. Они используются для возможности группировать материалы при просмотре, вести навигацию и поиск. Категории отображаются в начале каждого материала, рядом с заголовком и подписью автора новости. Категории состоят из полей:
- Теги – общая категория. Короткие ключевые слова или выражения, характеризующие содержание материала;
- Организации – список организаций, которые упомянуты в материале, участвуют или организуют события, показанные в нём;
- Люди – список личностей, которые упомянуты в материале;
- Места – географические объекты, страны, регионы и города, которые упоминаются в материале, или где происходит действие материала;
- Программы – передачи и циклы передач, произведённые коллективом КТВ;
- События – конференции, съезды, массовые акции и другие события, к которым относится материал;
- Темы – различные темы, освещаемые в материале.
Введите дополнительные теги. Если Вы считаете, что необходимо добавить какую-либо категорию, то впишите в это поле ваши предложения (коротко), и администраторы со временем добавят новые теги;
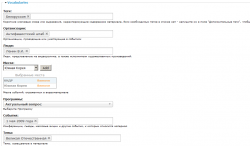
Далее введите основной текст материала. Для текстовых материалов он вводится в поле «Текст новости», для видеоматериалов – в поле «Описание»;
Сохраните изменения материала.
Ввод и оформление текста
Крайне рекомендуется набирать текст в текстовом редакторе (например, в Microsoft Word или в бесплатном LibreOffice Writer). Это позволит вам «на лету» проверять правописание, расставлять заголовки, выделять текст жирным или наклонным шрифтом и так далее. Кроме того, если пропадёт соединение с Интернетом, то ваша информация не исчезнет, и вы легко сможете в будущем её загрузить на сайт.
Перед редактированием текста нужно выбрать формат ввода. Формат ввода в данном случае — это режим редактирования и оформления текста. Для выбора формата ввода нужно щёлкнуть на ссылке «Формат ввода», расположенной сразу после поля ввода текста.
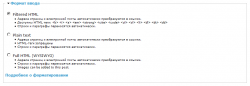
В раскрывшемся списке будут доступны следующие варианты:
- Filtered HTML — формат, выбранный по умолчанию. Поддерживает базовые возможности форматирования текста «вручную», т.е. методом указания тегов форматирования прямо в тексте публикуемой новости. Рекомендован пользователям, знакомым с базовыми тегами HTMLформатирования.
Внимание! В этом режиме между абзацами должна быть пустая строка (два перевода строки, т.е. двойное нажатие клавиши Enter). Иначе при публикации новости на сайте КТВ эти абзацы «склеятся» в один. - Plain text — поддерживает простейшее форматирование (автоматическое выделение адресов web-страниц и электронной почты, поддержку абзацев). HTML-теги отключены. Можно применять для новостей малого объёма, не нуждающихся в особом форматировании.
- Full HTML (WYSIWYG) — визуальный HTML-редактор. Поддерживает все виды форматирования. Рекомендуется всем пользователям, в том числе новичкам. Подробнее визуальный редактор описан далее.
Форматирование в режиме Full HTML (WYSIWYG)
Аббревиатура WYSIWYG расшифровывается как «What You See Is What You Get», в переводе с английского «Что вижу, то и получится». В режиме визуального HTML-редактора главный инструмент форматирования – это панель инструментов, такая же, как у обычных текстовых редакторов (например, Microsoft Word).
Для задания какого-либо атрибута текста необходимо:
- Либо мышкой выбрать соответствующий инструмент и начать набирать текст,
- Либо уже набранный текст выделить мышью и применить к нему форматирование, щёлкнув на кнопке в панели инструментов.
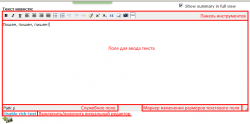
Слева направо на панели инструментов находятся следующие кнопки:
- Шрифт: жирный, наклонный, подчёркнутый;
- Выравнивание абзаца: по левому краю, по центру, по правому краю, по ширине;
- Списки: маркированный и нумерованный;
- Отменить последнюю операцию;
- Повторить отменённую операцию;
- Вставка гиперссылки. Подробнее см. ниже;
- Очистить код. Очень важная функция при вставке текста из Microsoft Word, т.к. он создаёт посторонние стили и очень сильно увеличивает размер страницы. Лучше всего использовать этот инструмент, выделяя весь текст;
- Верхний и нижний регистры. Полезно для сносок и примечаний;
- Цитата. Позволяет выделить большой отрывок из цитируемого произведения;
- Очистка форматирования. Сбрасывает всё форматирование, оставляя только абзацы и простой текст. Очень полезный инструмент для маленьких статей;
- Вставка изображения. Подробнее см. ниже;
- Отделить вступление от основной части. После обновления дизайна сайта этот инструмент можно не использовать.
Размер текстового поля можно изменять, для этого нужно «потянуть» курсором мыши правый нижний угол текстового поля.
Вставка ссылки
Чтобы добавить ссылку на веб-страницу или на закладку, нужно:
- Выделить мышкой текст, который будет ссылкой;
- Нажать кнопку «Вставка гиперссылки» («Insert/Edit Link»);
- Ввести адрес ссылки в поле «Link URL»;
- Выберите в поле «Target» «Open Link in a New Window», чтобы ссылка открывалась в новом окне;
- При необходимости введите всплывающую подсказку в поле «Title».
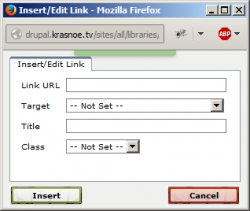
Вставка закладки (якоря)
Закладка, или якорь, позволяет делать ссылку на конкретное место текущей страницы и с её помощью быстро переходить к нужному месту в тексте. Удобно использовать для создания оглавлений, примечаний и ссылок на какие-либо фрагменты в тексте страницы. Например, при помощи якорей сделано содержание данной инструкции.
Чтобы создать якорь, необходимо сделать следующее:
- Установить курсор мыши в том фрагменте текста, на который будет вести якорь. Введите в этом месте любой символ (например, цифру 9) и сделайте его гиперссылкой (нажмите кнопку «Insert/Edit Link»). В окне вставки гиперссылки в поле «Link URL» введите имя данного якоря. Настоятельно рекомендуется использовать только латинские буквы, без спецсимволов и пробелов. Имя якоря должно быть уникальным в пределах страницы. Также будет неплохо, если имя имеет логическую связанность с текстом, на который указывает якорь;
- Создать ссылку на данный якорь. В нужном месте нажмите кнопку «Insert/Edit Link». В поле «Link URL» введите имя данного якоря и добавьте перед ним символ «решётки» (#). Например, имя якоря quote1, тогда ссылка на якорь будет вести по адресу #quote1.
- После поля редактирования текста нажмите ссылку «Disable rich-text», после чего форматированный текст превратится в «чистый» HTML код;
- Встроенным поиском браузера (нажав Ctrl+F) найдите в «чистом» HTML коде ваш якорь. В нашем примере он будет выглядеть так:
<a href="quote1">9</a> - Измените код якоря. Слово href нужно заменить на name, а затем удалить символы изнутри ссылки. Таким образом, якорь будет выглядеть так:
<a name="quote1"></a> - После поля редактирования нажмите ссылку «Enable rich-text», и окно редактирования вернётся к прежнему виду форматированного текста. В месте установки якоря будет отображён маленький значок с якорем: он отображается только в режиме редактирования, а в готовом тексте якорь абсолютно невидим;
- При щелчке на ссылку, которая ведёт на якорь, страница будет сама прокручиваться к месту установки якоря.
Вставка изображения
Чтобы использовать инструмент «Вставка изображения», нужно:
- Выбрать формат ввода «Full HTML (WYSIWYG)» в меню «Формат ввода»;
- Установить курсор на нужную позицию в тексте. Лучше всего, чтобы это была новая пустая строка.
- Щёлкнуть мышкой на второй справа иконке (с изображением фотоаппарата), в панели инструментов. Есть и второй способ – щёлкнуть мышкой на иконке со знаком «+» под текстовым полем;
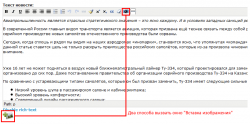
- Откроется всплывающее окно, в котором будут показаны все ваши загруженные изображения, если таковые есть. (Возможно, нужно будет скорректировать размер окна при помощи мыши). Если доступно, то выберите в списке Browse Images альбом с изображениями. Если изображений загружено не было, либо необходимо загрузить новое изображение, то щёлкните кнопку «Загрузить»:
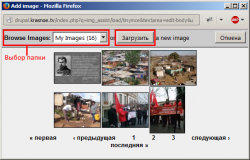
- На открывшейся странице загрузки выполните следующее:
- Введите заголовок (название) для изображения;
- Укажите дату публикации в графе «Image date» (группировка по месяцам);
- Нажав кнопку «Обзор…», выберите изображение на своём компьютере;
- При необходимости введите комментарий в поле «Содержимое».
- Нажмите кнопку «Save». Изображение будет загружено;
- Откроется предыдущее окно. Выберите необходимое изображение для вставки, щёлкнув по его эскизу.
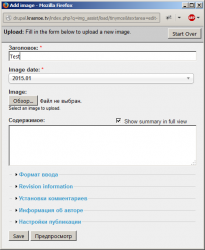
Внимание! Изображения размером более 1 Мб не разрешены. Если загружаемое изображение имеет больший размер — пожалуйста, сожмите его до 1 Мб или менее. Не забывайте, что изображение с размером более 100 Кб будет очень долго загружаться в пользовательском браузере на слабом интернет-канале, поэтому старайтесь не загружать большие изображения без особой необходимости.
- Откроется страница настройки вставляемого изображения:
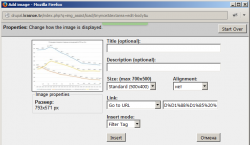
- Заполните поля:
- Size – важный параметр, задающий размер публикуемого изображения непосредственно в тексте. Возможные варианты:
- Thumbnail– очень маленькое изображение (100x100). Имеет смысл, только если изображение используется как ссылка на полноформатное изображение;
- Small — маленькое изображение (250x250). В принципе, разобрать смысл картинки уже можно. Также рекомендуется как ссылка на полноформатное изображение;
- Standard — изображение нормального размера (500x400). Рекомендуется использовать это значение для большинства изображений;
- Large — изображение максимально допустимого размера (700x500), во всю ширину колонки текста.
- Alignment — выравнивание изображения. В зависимости от значения — по левому, правому краям, без выравнивания, или по центру. Выровненное изображение обтекается текстом;
- Link – добавляется ссылка на полноформатное изображение. Возможные варианты:
- Not a link – ссылка никуда не ведёт;
- Link to image page – ссылка ведёт на страницу с параметрами изображения. Но работает эта ссылка только в интерфейсе редактора, на сайте она будет отключена;
- Open in popup window – ссылка ведёт на сжатую версию изображения;
- Go to URL – ссылка ведёт куда угодно. Адрес ссылки вписывается в появляющееся рядом текстовое поле.
- После того как все параметры изображения будут настроены — нажимайте кнопку «Insert». Изображение появится в форматируемом тексте.
После вставки изображения могут потребоваться следующие действия:
- Текст, расположенный справа/слева от изображения, вытягивается по вертикали («в нитку») и выглядит совершенно неудобочитаемо. Дабы избежать такого эффекта, отключите выравнивание (Alignment) или заполните пространство по высоте картинки пустыми строками (установив курсор перед текстом и нажимая клавишу Enter);
- Изображение нужно превратить в ссылку — т.е. сделать так, что бы при щелчке по изображению происходил переход на другой адрес. Для этого выделите уже вставленное изображение щелчком мыши, после чего вставьте обычную гиперссылку (см. выше);
- Чтобы удалить изображение, просто выделите его щелчком мыши и нажмите на клавиатуре кнопку «Delete».
Публикация видео
Предварительная подготовка материала
Перед тем, как загрузить видео, создайте и сохраните сам материал: заголовок, категории, текст (аннотация).
Отличия от текстового материала:
- Нужно заполнить обязательное поле «Primary category». Выберите из списка, в какой из центральных категорий будет находиться ваш материал:
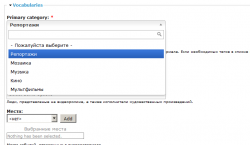
- Нужно заполнить поля для загрузки и обработки видео:
- Полный путь к видео (video_path и embed_url) – служебные поля только для администраторов;
- Качество звука (audio_quality) – для качественной обработки голоса и звуков установите «Повышенное»;
- Файл видео (video_file) – выберите загружаемый файл на своём компьютере. Подробно процесс загрузки описан далее;
- Ключевой кадр (preview_frame_time) – время (в секундах). Если изображение предпросмотра не загружено вручную, то оно будет создано автоматически при загрузке видео, по принципу: загруженный файл видео – стоп-кадр в начале N-й секунды;
- Изображение предпросмотра (preview_image) – загрузка вручную картинки, которая будет показана в плеере, результатах поиска и при распространении материала в соцсетях. Форматы и ограничения на изображение такие же, как для иллюстрации в текстовых материалах;
- Ссылки на YouTube (youtube_page_url) и RuTube (rutube_page_url). В поля video_path и embed_url ссылки на эти сайты вставлять нельзя!
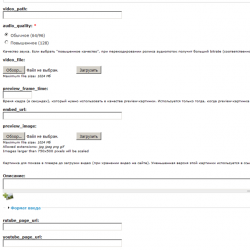
Подготовка видеофайла
Перед загрузкой видео нужно привести загружаемый видеофайл к формату, пригодному для проигрывания в плеере КТВ. Формат выбирается в зависимости от исходного формата файла (широкоэкранное или обычное видео):
- 16х9 при разрешении 608х342 — для широкого экрана
- 4х3 при разрешении 640х480 — для классического экрана
- Битрейт видео: 1000 кбит/с
- Битрейт аудио: 128 кбит/с
- Максимальный размер видео: 1024 Мб (1 Гб)
Файл видео должен быть с расширением *.flv, но формат кодирования может быть любой из стандартных видеоформатов (например, AVI). Таким образом, файл достаточно переименовать, чтобы он мог воспроизводиться на сайте.
Внимание! Если исходный формат файла не FLV, то видео заработает только после того, как сервер его обработает. Это может занять от 5 минут до 1 часа и больее, если сервер занят или в очереди на обработку уже есть другие файлы.
Если размер вашего файла больше, чем 1 Гб, можно использовать два варианта:
- Загрузить ваше видео на YouTube, а в материале на КТВ загрузить только изображение предпросмотра и ссылку на Youtube;
- Конвертировать файл видео, чтобы он мог быть загружен на сайт.
Приведём пример с использованием бесплатного кодировщика Any Video Converter (AVC), который можно скачать, пройдя по ссылке.
После установки и запуска AVC откройте меню (в верхней части окна) «Правка», выберите пункт «Опции». В окне опций на вкладке «Видео» снимите (если установлены) галочки «Подгонять по ширине» и «Подгонять по высоте». Кроме этого, рекомендуется сразу же задать папку, в которой будут сохраняться конвертированные видеофайлы – в окне «Опции» вкладка «Общие», раздел «Конечная папка».
Кодировка видеофайла осуществляется следующим образом:
- В верхнем правом углу окна AVC щёлкаем на выпадающем списке (обычно там написано «Пользовательский AVI (*.avi)») и выбираем «Флеш видео (*.flv)»;
- В правой панели указываем правильное разрешение (см. выше - 608х345 или 640х480) в пункте «Разрешение видео»;
- Там же, в пункте «Битрейт видео» задаём значение 1000;
- Задаём «Битрейт аудио» 128;
- Щёлкаем на кнопке «Добавить видео» (левый верхний угол окна), и выбираем кодируемый видеофайл. После этого он должен появиться в списке файлов для кодирования (средняя часть окна);
- Нажимаем кнопку «Кодировать» (также вверху, правее кнопки «Добавить видео»);
- Ожидаем завершения работы. Процесс кодирования видео достаточно ресурсоёмкий и длительный. Скорость обработки файла зависит от мощности вашего компьютера.
Публикация материала
После загрузки материала нужно сообщить корреспондентам КТВ о том, что материал загружен и его можно публиковать. Постарайтесь исправить все грамматические ошибки, особенно это важно в больших текстах. Также убедитесь, что в начале и в конце HTML-кода не осталось «мусорного» кода из Microsoft Word (легко опознать, потому что он занимает несколько десятков коротких строк).
После проверки материала корректорами и редакторами он будет опубликован. Это можно будет увидеть на странице «Мои материалы».
